Cách thay cho thay đổi thẻ screen đem quyết định vô PC windows (7/8/10) thế nào ?
Một số PC và Laptop có thể có nhiều “display adapter”. Còn được gọi là thẻ screen.
Bạn đang xem: cach thay doi card man hinh
Có thật nhiều loại thẻ screen. Từ những khuôn mẫu giá cả tương đối rẻ giành cho những việc làm cơ bạn dạng nhất cho đến những khuôn mẫu giá cao hơn giành cho trò chơi, Clip và kiến thiết hình đồ họa.
Lý bởi cho nhiều card màn hình trong và một PC. Đó là nhằm dùng Card screen yếu hèn khi hoàn toàn có thể. Do cơ tiêu hao không nhiều năng lượng điện rộng lớn và rời vượt lên trên rét khi người tiêu dùng chỉ đơn giản và giản dị là duyệt Facebook.
Ví dụ khi người tiêu dùng bắt đầu chơi trò chơi. Máy tính tiếp tục tự động hóa gửi sang trọng Card screen mạnh rộng lớn.
Theo lý thuyết, vấn đề này dường như như là 1 trong ý tưởng phát minh tuyệt hảo. Nhưng vô thực tiễn, đem thật nhiều yếu tố tương quan.
Có nhiều máy tính, Laptop và hệ điều hành và quản lý ko thực sự biết người tiêu dùng đang khiến gì. Hoặc lúc nào nên kích hoạt Card screen nào là là phù hợp.
Các yếu tố không giống xẩy ra khi chúng ta thay cho thay đổi độ sắc nét hoặc tỷ trọng thực hiện mới nhất (refresh rate). Bởi vì card screen Onboard rộng lớn được chọn là Card mùng hình mặc quyết định.
Thay thay đổi Card screen đem quyết định vô máy tính
Xem thêm cách update Card screen.
Để biết phương pháp thay cho thay đổi Card screen đem quyết định vô windows (7/8/10). Hãy tuân theo những cách thức tiếp sau đây.
Phương pháp 1: Tìm và thay cho thay đổi công tắc nguồn gửi đổi
Một số Laptop, như Sony Vaio. Có trang bị quy đổi chuyên được sự dụng. Nó cho thấy đồ họa nào là đang được dùng. Công tắc này được nhìn thấy sát ổ đĩa CD / DVD và đem nhị cài đặt đặt: “Stamina” và “Speed”.
- Vị trí “Stamina” dùng Card màn hình onboard.
- Và “Speed” dùng Card screen rời.
Hãy test gửi công tắc nguồn và coi yếu tố đạt được xử lý hay là không. Nếu ko, test cách thức tiếp theo sau.

Thay thay đổi Card screen đem quyết định vị nút
Phương pháp 2: Thêm công tác vào Control Panel
Tất cả những Card màn hình rời tiếp tục đi kèm theo với cùng 1 trung tâm tinh chỉnh và điều khiển (Control Panel) khi setup.
Thông thông thường nó hoàn toàn có thể truy vấn trải qua MENU chuột nên khi chúng ta nhấp vô “DESKTOP”.
Trong tình huống của NVIDIA, tùy lựa chọn này được gọi là ” NVIDIA Control Panel” .
Xem thêm: kẻ vô lại của gia đình bá tước

Mở nó và lựa chọn tùy lựa chọn “Manage 3 chiều Settings” .
Tab Program Settings sẽ được cho phép các bạn chọn Card mùng hình mặc quyết định mang lại ngẫu nhiên công tác nào là. Nhấp vào Add, tìm hiểu tệp .exe của công tác mình thích dùng với Card screen NVIDIA và nhấp vô Ok .
Nếu mình thích đặt điều NVIDIA đem quyết định mang lại từng công tác. Hãy gửi cho tới tab “Global Settings” và trình đơn thả xuống đem chi tiêu đề Preferred graphics processor.
- Bạn tiếp tục thấy sự lựa lựa chọn đằm thắm “Đồ họa tích hợp” (Integrated graphics)
- Và Card screen NVIDIA của tôi.
Nhấp vô thương hiệu Card NVIDIA và đóng góp NVIDIA Control Panel.

Cách hé và thay cho thay đổi setup vô Bảng tinh chỉnh và điều khiển NVIDIA
Với Card screen Radeon, tiếp tục có Catalyst Control Center . Mở nó, nhấp vào Gaming và nhấp vào 3D Application Settings .
Ở phía trên các bạn sẽ nhấp vô “Save“, tiếp tục hé vỏ hộp thoại nhằm tìm hiểu tìm tòi tệp .exe. Tìm nó, bấm OK , lựa chọn nó kể từ trình đơn thả xuống tiếp sau đây và kiểm soát và điều chỉnh ngẫu nhiên tùy lựa chọn bạn phải.
Bạn hoàn toàn có thể quản lý và vận hành setup vô phần Application Profile bên bên dưới Gaming .
Phương pháp 3: Vô hiệu hoá Card mùng hình tích phù hợp vô BIOS
Để vô BIOS, bạn phải nhấn một phím chắc chắn bên trên keyboard khi máy tính đang phát động. Có rất nhiều phím khi nói đến việc phím nào là.
Xem thêm: Bios là gì ?
Ví dụ: F1, F2, F5, DELETE… và phím này thông thường được hiển thị bên dưới cuối screen vô quy trình phát động. Hãy coi kỹ khi máy tính khởi động hoặc tìm hiểu tìm tòi bên trên mạng để hiểu biết thêm vấn đề.
Hãy nhấn vô nút cơ khi máy tính đang phát động và các bạn sẽ vô BIOS.
Xem thêm: nửa vòng tròn
Một lần tiếp nữa, từng BIOS đem những thiết lập không giống nhau và các bạn sẽ nên lướt qua loa toàn bộ những tùy lựa chọn cho tới khi chúng ta nhìn thấy tùy chọn Primary Graphics Adapter .
Ở phía trên mình thích thiết lập IGP (Integrated Processor Graphics) đến mức độ ưu tiên thấp nhất và khe PCIE của khách hàng đến mức độ ưu tiên tối đa.
Khi các bạn tiếp tục kết thúc, đồng ý toàn bộ thay cho thay đổi, bay ngoài BIOS và phát động lại PC.

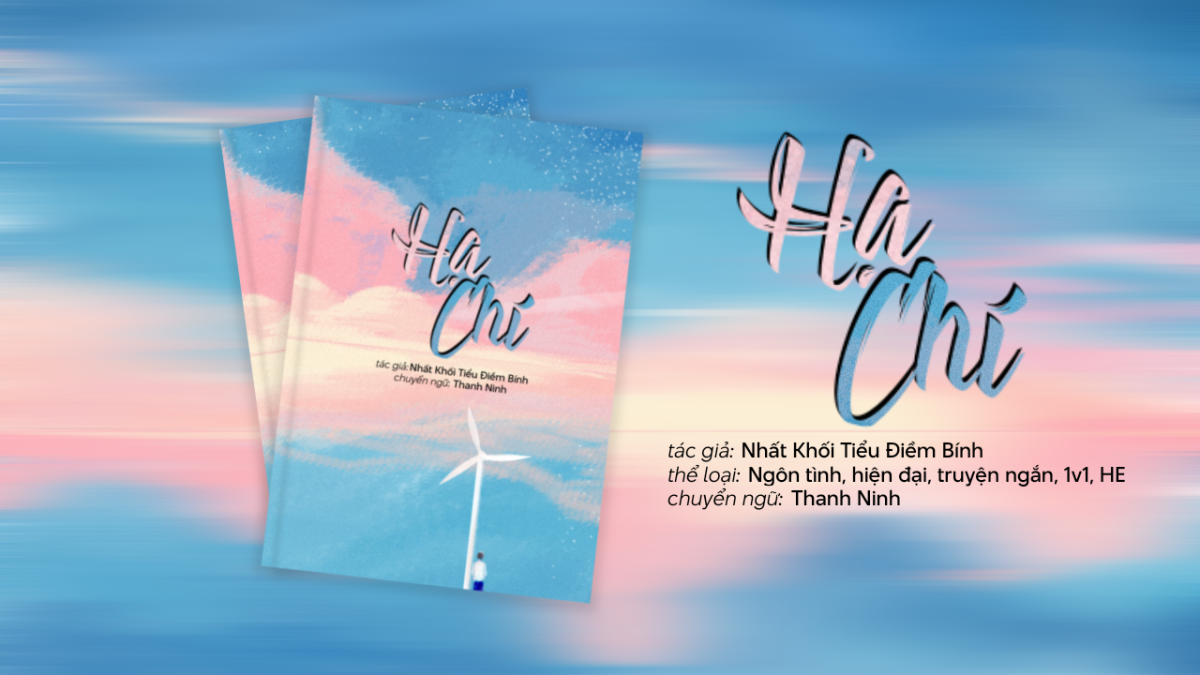

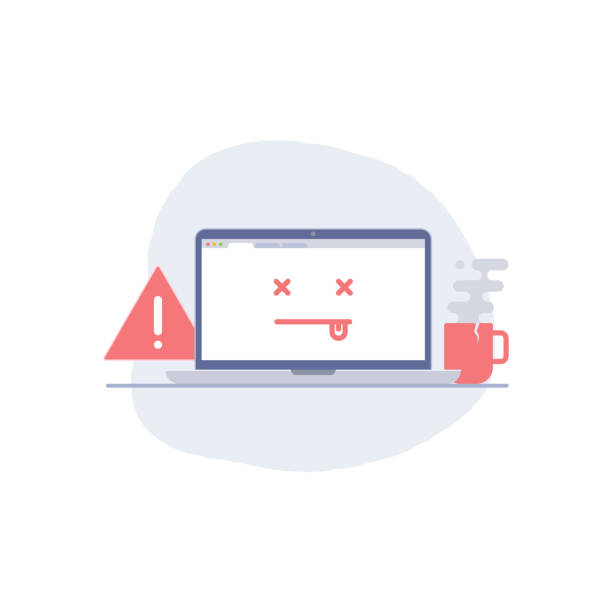






Bình luận