Trong quy trình dùng PC, thỉnh thoảng vì thế nhu yếu cần các bạn cần dùng nhiều hành lang cửa số đồng thời hoặc phân chia song màn hình hiển thị nhằm thuận tiện mang lại thao tác. Để tương hỗ cho những người sử dụng, sau đây tiếp tục là phía dẫn cụ thể cách phân chia 2 màn hình hiển thị PC giản dị bên trên Windows 10.
Thực tế công dụng phân chia song màn hình hiển thị đang được trở nên tân tiến bên trên hệ quản lý Windows 7 với thao tác kích hoạt nhanh gọn lẹ vị tổng hợp phím Windows + phím mũi thương hiệu trái/phải. Theo tê liệt màn hình hiển thị tiếp tục nhanh gọn lẹ được chia thành 2 hành lang cửa số song lập, thuận tiện mang lại thao tác, thay cho cần chuyển sang lại Một trong những tab khá tổn thất thời hạn.
Bạn đang xem: chia 2 man hinh doc lap
- Tham khảo: Bạn đã hiểu phương pháp phân chia song màn hình hiển thị – công dụng Android 7.0 được yêu thương mến nhất chưa?
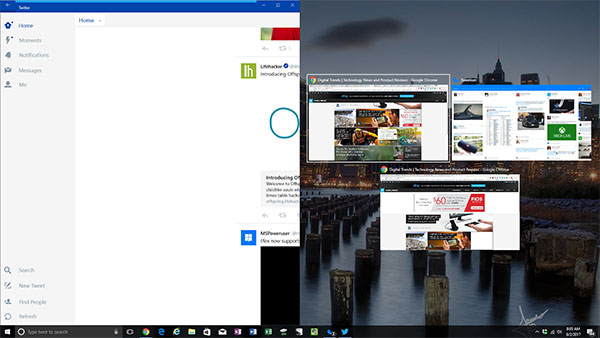
Tính năng này kế tiếp được trở nên tân tiến và tăng cấp bên trên hệ quản lý Windows 10, với rất nhiều điểm lưu ý nâng cấp như được chấp nhận ngỏ bên cạnh đó nhiều hơn thế 2 hành lang cửa số song lập nhằm tăng hiệu suất cao thao tác làm việc. Sau phía trên được xem là những chỉ dẫn cụ thể cơ hội chia 2 màn hình hiển thị song lập Win 10 với những thao tác giản dị tuy nhiên chúng ta có thể tự động tiến hành nhanh gọn lẹ.
Tính năng phân chia nhỏ màn hình hiển thị, hoặc hay còn gọi là Multitasking được trở nên tân tiến bên trên Windows 10 nhằm mục tiêu tương hỗ việc phân chia màn hình hiển thị rộng lớn trở thành nhiều hành lang cửa số thao tác làm việc nhỏ rộng lớn, đáp ứng nhu cầu nhu yếu xử lý tác vụ nhiều nhiệm đồng thời.
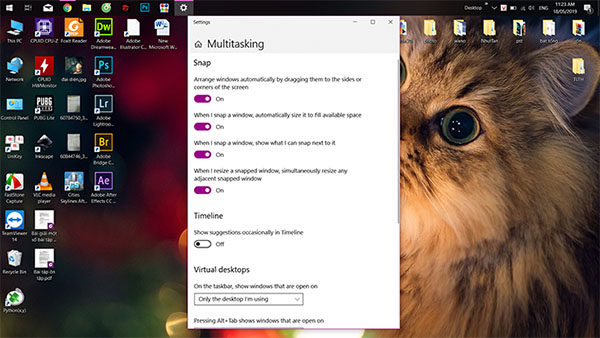
Trước tiên, người tiêu dùng cần thiết kích hoạt công dụng Multitasking bên trên Windows 10 như sau:
Bước 1: Mở mục Cài đặt điều (Setting) bên trên PC kể từ thanh thực đơn Start.
Bước 2: Nhấn lựa chọn System.
Bước 3: Chọn tiếp mục Multitasking nhằm Open buột setup hiện trên màn hình hiển thị.
Tại phía trên, người tiêu dùng tiếp tục phát hiện ra 4 setup liên quan liêu cho tới Snap, và những thao tác setup bật/tắt tùy từng nhu yếu dùng.
Xem thêm: thập niên 80 mẹ kế nuôi con hằng ngày
Tiếp theo đòi người tiêu dùng cần thiết tiến hành những thao tác sau nhằm ngừng những cách phân chia 2 màn hình hiển thị PC Win 10 nhanh gọn lẹ.
Cách 1: Sử dụng chuột
Một trong mỗi phương thức giản dị nhất nhằm phân chia song màn hình hiển thị bên trên PC Windows 10 đó là dùng loài chuột nhằm thu nhỏ và kéo hành lang cửa số trình duyệt thanh lịch mép trái/phải của màn hình hiển thị cho tới Lúc màn hình hiển thị Windows 10 hiện nay khuông viền phân thành 2 nửa là được.
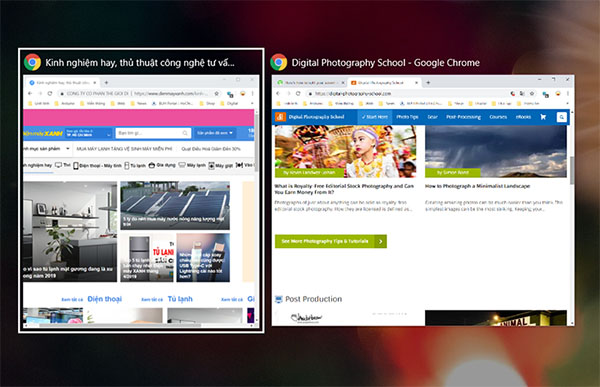
Sau tê liệt, các bạn nhả loài chuột rời khỏi tiếp tục thấy màn hình hiển thị hiển thị những hành lang cửa số và lựa lựa chọn thêm một hành lang cửa số phần mềm không giống. Hãy nhấn lựa chọn hành lang cửa số ham muốn ngỏ bên trên nửa màn hình hiển thị sót lại là kết thúc.
Cách 2: Sử dụng Taskbar
Để tự động hóa phân chia màn hình hiển thị máy tình trở thành 2 nửa hoặc theo đòi con số phần mềm ham muốn ngỏ bên trên màn hình hiển thị, người tiêu dùng hoàn toàn có thể kích hoạt công dụng bên trên thanh Taskbar. Người sử dụng nhấn loài chuột cần bên trên thanh Taskbar rồi lựa chọn mục Show windows side by side khiến cho luật lệ PC tự động hóa phân chia song màn hình hiển thị chỉ trong giây lát.
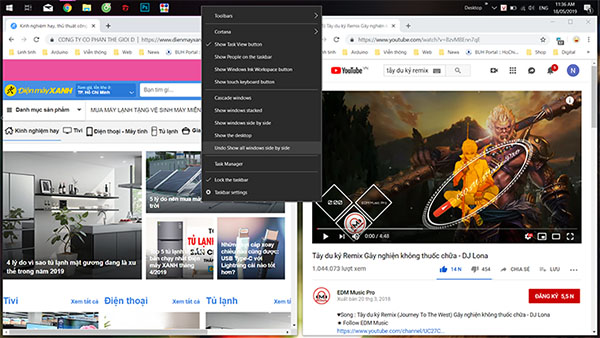
Sau Lúc dùng kết thúc, chúng ta có thể fake màn hình hiển thị về tình trạng thông thường bằng sự việc nhấn loài chuột cần bên trên thanh Taskbar một đợt nữa và lựa chọn tắt công dụng Undo Show all windows side by side.
Xem thêm: thập niên 60 gây dựng lại gia đình hằng ngày nuôi con
Cách 3: Sử dụng phím tắt
Bên cạnh cơ hội phân chia song màn hình hiển thị vị loài chuột và thanh Taskbar, người tiêu dùng hoàn toàn có thể dùng phím tắt bên trên Windows 10. Khi ham muốn phân chia song hành lang cửa số đang được ngỏ, người tiêu dùng nhấn lựa chọn hành lang cửa số tê liệt rồi nhấn bên cạnh đó tổng hợp phím Windows + Nút mũi thương hiệu phải/trái nhằm dịch rời hành lang cửa số lấp ăm ắp ½ màn hình hiển thị mặt mũi phải/trái ứng.
Cách phân thành nhiều hơn thế 2 hành lang cửa số bên trên một mùng hình
Với cơ hội phân chia màn hình hiển thị bên trên Windows 10, người tiêu dùng hoàn toàn có thể lựa lựa chọn dụng cụ Corner Snap tương hỗ phân chia những màn hình hiển thị PC độ cao thấp, sở hữu độ sắc nét cao trở thành 4 hành lang cửa số nhỏ phân đều những góc. Thao tác tiến hành giản dị bằng phương pháp sử dụng loài chuột kéo 4 hành lang cửa số nhỏ rời khỏi 4 góc màn hình hiển thị và dùng thông thường như Lúc phân chia 2 nửa.
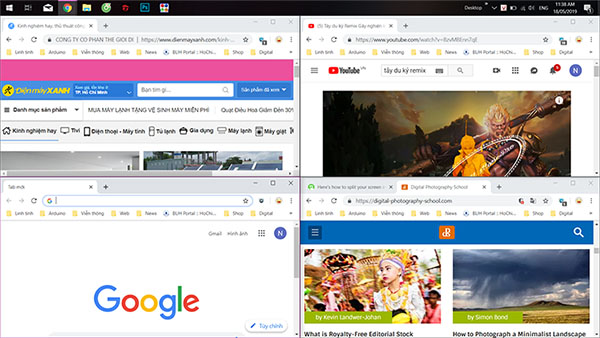
Với những màn hình hiển thị PC độ cao thấp rộng lớn và tương hỗ độ sắc nét cao như 2K hoặc 4K thì cách phân chia 2 màn hình hiển thị PC trên phía trên hứa hứa hẹn tiếp tục đem về những hưởng thụ ấn tượng, tối ưu hiệu suất cao với rất nhiều hành lang cửa số thao tác làm việc đồng thời.
- Xem thêm: Hướng dẫn cụ thể cơ hội sửa màn hình hiển thị PC bị lệch




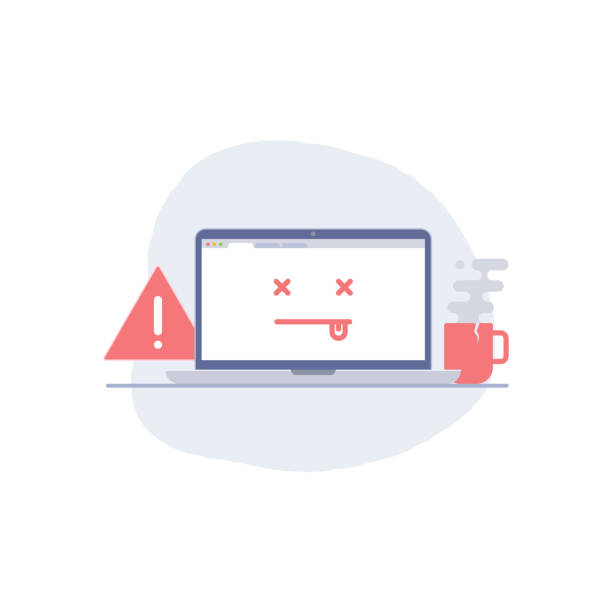







Bình luận