Set RAM ảo Win 10 là một trong trong mỗi cơ hội khá hữu ích gom PC chạy mượt nhưng mà rộng lớn khi thi đấu game online, chạy những phần mềm nặng trĩu cần thiết RAM nhiều hoặc thao tác bên trên những ứng dụng design hình họa. Bài viết lách sau đây, Giatin.com.vn tiếp tục chỉ dẫn chúng ta set RAM ảo bên trên Windows 10 Theo phong cách giản dị nhất. Hãy nằm trong xem thêm nhé!
RAM ảo (Virtual Memory) hoặc còn gọi bộ nhớ lưu trữ phẫu thuật phỏng theo đuổi RAM cơ vật lý và Windows lấy 1 phần dung tích của ổ cứng PC nhằm thực hiện RAM ảo, gom những ứng dụng đang được cần thiết RAM được thêm bộ nhớ lưu trữ nhằm nối tiếp hoạt động và sinh hoạt ổn định tấp tểnh rộng lớn. Việc set RAM ảo phù hợp lý sẽ hỗ trợ mang đến PC của công ty hoạt động và sinh hoạt láng tru rộng lớn na ná hoàn toàn có thể đáp ứng nhu cầu được về lượng RAM của những game hoặc những ứng dụng đòi hỏi RAM cao.
Bạn đang xem: cach tang ram ao cho win 7
>>> Quý khách hàng tiếp tục biết: Tại sao máy vi tính rất cần được đem RAM?
Hướng dẫn cơ hội phối RAM ảo bên trên Win 7/8/10 mang đến Laptop
Để sở hữu được Ram ảo mang đến Win 7/8/10 các bạn chỉ việc tuân theo công việc như chỉ dẫn bên dưới đây:
1. Cách phối RAM ảo mang đến máy vi tính hệ quản lý điều hành windown 7/8:
Bước 1: Nhấp loài chuột nên vô biểu tượng My Computer (This PC) và chọn Properties
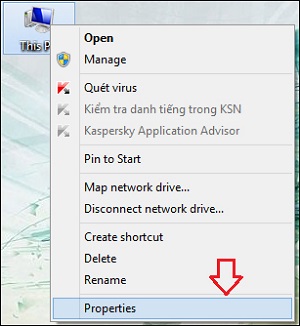
Bước 2: Hộp thoại System hình thành các bạn chọn Advanced system settings
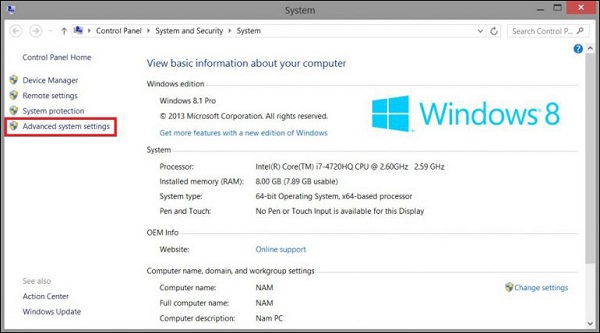
Bước 3: Trong vỏ hộp thoại System Properties chọn tab Advance sau bại liệt bấm Setting ở phần Performance đầu tiên, Hộp thoại mới nhất banh rời khỏi các bạn lựa chọn tiếp phần Advanced và bấm change…
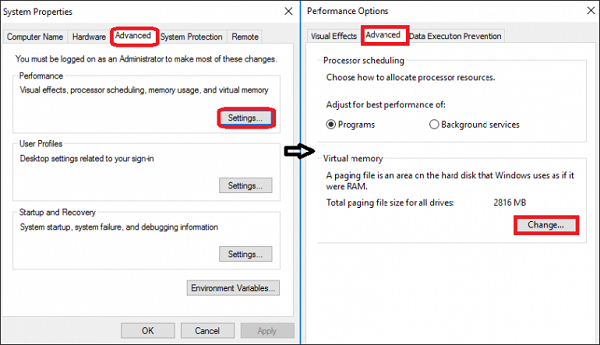
Bước 4: Một vỏ hộp thoại mới Virtual Memory sẽ hiện nay ra:
Bạn quăng quật dấu vết ở dòng Automatically Manage paging tệp tin size for all drives. Khi này đó là chúng ta có thể nhấn vào ô Custom size.

Và giờ đây, công ty chúng tôi tiếp tục tổ chức các bạn nhập dung tích Ram ảo thích hợp mang đến PC của bạn:
Trong phần Custom size này đem 2 dù bại liệt là Initial size (MB) và Maximum size (MB), theo thứ tự là dung tích ít nhất và dung tích tối nhiều. Tại phía trên theo đuổi công thức thì lượng MB hoàn toàn có thể nhập vô ô Initial size sẽ bởi vì lượng RAM cơ vật lý x 1.5; còn ô Maximum size thì tiếp tục bởi vì lượng RAM cơ vật lý x 3.
Ví dụ: Nếu RAM cơ vật lý của công ty là 2GB = 2048MB thì chúng ta có thể nhập lượng RAM ít nhất vô dù Initial Size là 2048 x 1,5 = 3072. Còn so với dù Maximum size thì được xem là 2048 x 3 = 6144.
Các chúng ta nên lựa lựa chọn dung tích và đã được khêu ý ở phía bên dưới phần Total pagin tệp tin size for all drives để dành được sự lựa lựa chọn rất tốt. Dòng Initial size (MB) thì lựa theo đuổi số lượng khêu ý của Minimum allowed. Còn dòng Maximum size (MB) thì nhằm theo đuổi số lượng của Recommend. Còn nếu như những mình thích nhập theo đuổi ý bản thân thì chúng ta nên nhập với dung tích thấp hơn đối với những gì nhưng mà các bạn đo lường và tính toán nhằm hoàn toàn có thể đáp ứng an toàn và đáng tin cậy mang đến khối hệ thống na ná ổ cứng nhiều hơn thế nữa.
Sau khi nhập hoàn thành các bạn bấm Set và OK để lưu lại
Bước 5: Bạn có được thông tin Chấm phàn nàn bấm OK và Restart lại máy để thay thế thay đổi những thiết lập vừa phải rồi.
2. Cách phối RAM ảo mang đến máy vi tính hệ quản lý điều hành windown 10:
Bước 1: Kiểm tra dung tích RAM và số bit của Windows 10.
Click loài chuột nên vô biểu tượng This PC. Chọn Properties để xuất hiện bong System.

Sau bại liệt, chúng ta có thể thấy ở mục System hiển thị như sau:
- Installed memory (RAM): số RAM thời điểm hiện tại bên trên máy tính/laptop của công ty.
- System type: cho chính mình biết PC đang được sử dụng Windows 10 32- bit hoặc Windows 10 64-bit.
Như bên trên hình thì PC của tớ đang xuất hiện RAM vật lí 16GB và Windows 10 64-bit.
Xem thêm: thập niên 60 gây dựng lại gia đình hằng ngày nuôi con

Bước 2: Sau khi tiếp tục đánh giá thông số kỹ thuật hoàn thành, các bạn bắt đầu set ram ảo win 10 bằng cơ hội click Advanced system settings.

Bước 3: Hộp thoại System Properties mở rời khỏi. Chọn tab Advanced, click vào Settings.
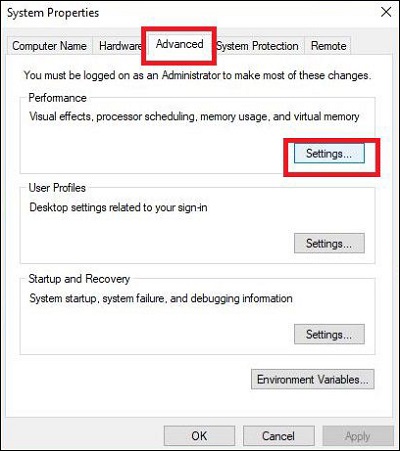
Bước 4: Hộp thoại Performance Options mở rời khỏi. Quý khách hàng cũng lựa chọn tab Advanced rồi click Change để thay cho đổi thiết lập ram ảo Win 10.

Bước 5: Bỏ lốt tick ở ô Automatically manage paging tệp tin size for all drives để tắt tác dụng tự động hóa phối ram ảo Win 0. Click lựa chọn ổ đĩa sở hữu Windows rồi chọn Custom size.

Bước 6: Điền độ quý hiếm vô những ô Initial size và Maximum size. Ở phía trên đem 2 tình huống xảy ra:
Trường phù hợp 1: Nếu các bạn đang được sử dụng Win 10 32-bit + dung tích RAM cơ vật lý nhỏ rộng lớn 3GB/ hoặc đang được sử dụng Win 10 64-bit + dung tích RAM cơ vật lý nhỏ rộng lớn 4.5GB.
Mục Initial size nhập số cấp 1.5 chuyến dung tích RAM cơ vật lý, ở mục Maximum size nhập số cấp 3 chuyến dung tích RAM cơ vật lý.
Ví dụ: Máy tính đem 4GB RAM + Windows 10 64-bit, bản thân tiếp tục set ram ảo win 10 64bit như sau:
- Initial size: 4GB = 4096MB x 1.5 = 6144MB.
- Maximum size: 4GB = 4096MB x 3 = 12288MB.

Trường phù hợp 2: Nếu các bạn đang được sử dụng Win 10 32-bit + dung tích RAM cơ vật lý to hơn 3GB/ hoặc đang được sử dụng Win 10 64-bit + dung tích RAM cơ vật lý to hơn 4.5GB.
Mục Initial size và Maximum size số dung tích bởi vì 50% dung tích RAM cơ vật lý.
Hiện bên trên PC của tớ đang được sử dụng Windows 10 64-bit + RAM 16GB, nên bản thân sẽ sở hữu cơ hội phối ram ảo Win 10 như sau:
Initial size = Maximum size: 16GB = 16384MB / 2 = 8192MB.
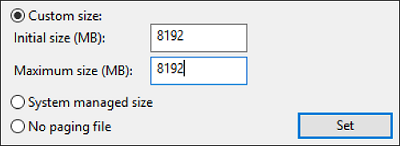
(1GB = 1024MB, 4GB= 4096Mb, 8GB = 8192MB, 16GB = 16384MB).
Xem thêm: đấu phá thương khung full
Bước 7: Click vào Set -> OK để trả thành cơ hội phối ram ảo mang đến PC win 10. Sau bại liệt restart lại PC nhằm hưởng thụ hiệu suất cao nhé.
>>> Xem ngay: Nâng cung cấp bộ nhớ lưu trữ RAM Laptop bên trên Đà Nẵng
Một số Note khi phối ram ảo Win 10:
- Không nên tạo ra rất nhiều ram trên rất nhiều ổ đĩa không giống nhau vì thế nó ko mang đến ứng dụng nhiều hơn thế nữa. Vì vậy cách tiến hành ram ảo chỉ việc tiến hành bên trên một ổ đĩa là đầy đủ.
- Cho mặc dù là phối ram ảo Win 10 4GB hoặc phối ram ảo Win 10 8GB lên đường chăng nữa thì các bạn nên làm tiến hành bên trên ổ HDD. Bởi vì thế nếu thiết lập phối ram ổ SSD, điều này sẽ gây nên rời tuổi hạc lâu của ổ đĩa.
Hy vọng với hướng dẫn phối ram ảo win 10 mà công ty chúng tôi tiếp tục share, những các bạn sẽ tiến hành thành công xuất sắc và đem hưởng thụ chất lượng rộng lớn bên trên máy tính/ máy vi tính của tớ nhé!

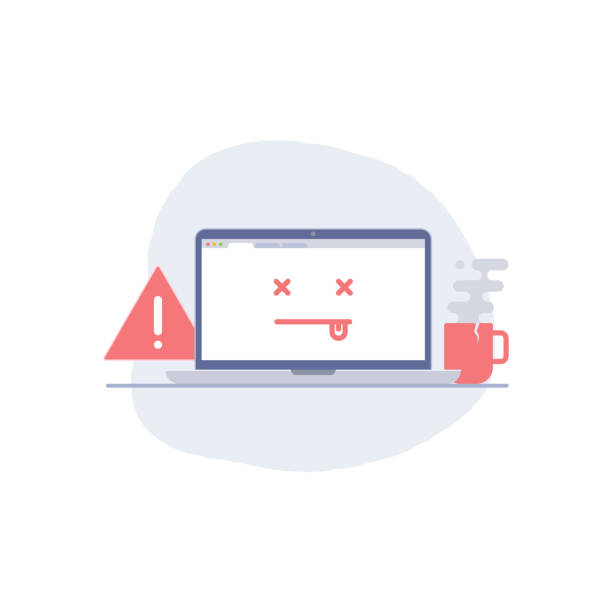






Bình luận