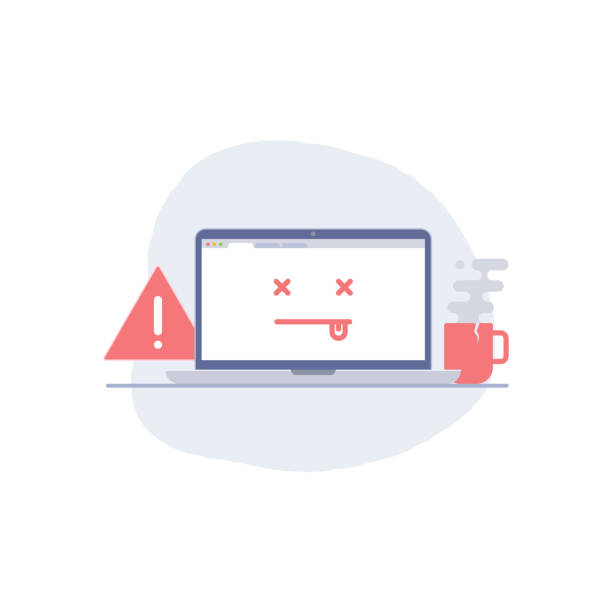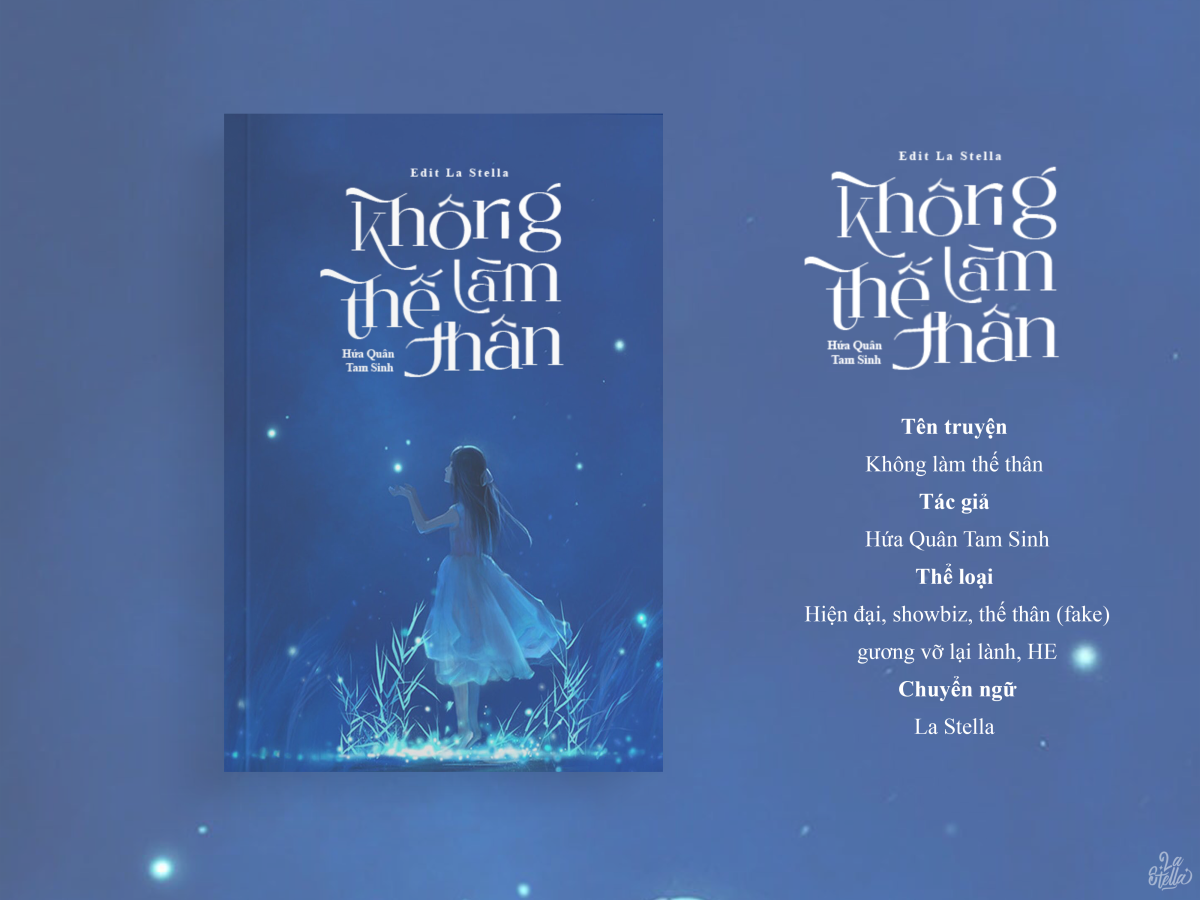Xem thêm
Chính sách bảo mật B52 tổng hợp thông tin mới cập nhật 2024
Chính sách bảo mật tại B52 được trình bày cụ thể như thế nào? Đây luôn là một trong những nội dung quan trọng có ảnh hưởng trực tiếp đến quyền lợi của hội viên. Cùng xem ngay bài viết sau để được đề cập những thông tin mới nhất 2024 nhé!
Chính sách bảo mật B52
Chính sách bảo mật B52 thông tin giới thiệu mở đầu
Chính sách bảo mật B52 là một...
dụ hôn vô tận tương tư
Tác giả Vô Tẫn Tương Tư đã viết 11 tiểu thuyết
vụng trộm k thể giấu
Tang Trĩ (Triệu Lộ Tư) thích thầm Đoàn Gia Hứa (Trần Triết Viễn), bạn thân của anh trai, từ lúc 14 tuổi trong "Vụng trộm không thể giấu".
nhạc tiên sinh đang không vui truyện full
Đọc truyện: Nhạc Tiên Sinh Đang Không Vui tại website ThichTruyen.VN, hỗ trợ đọc trên điện thoại và máy tính bảng
chiến long vô song
Chiến long vô song – Trần Ninh (Full) – Truyện tác giả: Bạch Ngọc Cầu Hà - Website đọc truyện online miễn phí mãi mãi - tamlinh247
truyện con đường bá chủ truyenfull
Nghe truyện Audio online Con Đường Bá Chủ: Nghe truyện Audio Con Đường Bá Chủ: Hai canh giờ sau, cảm giác đau đầu dần suy yếu, Nam lúc này dần ý thức được điều gì đã xảy đến với mình. “Ta, ta vậy mà không chết, ta vậy mà thật sự xuyên không qua rồi ?”
diệu thủ đan tâm
Đề cử-Cường cường sinh tử hào môn thế gia nghiệp giới tinh anh
Kéo dài thượng nhất bộ sinh tử thế giới quan, như cũ là chuyên trách cứu sống, kiêm chức nói thương yêu.
Thiên tài thiếu niên Hà Vũ ...
hệt như hàn quang gặp nắng gắt hanul
Discover videos related to hệt như hàn quang nắng gắt chap 290 on TikTok.
vi phu từng là ngạo thiên
VI PHU ĐÃ TỪNG LÀ LONG NGẠO THIÊN Tác giả: Mặc Thư Bạch Thể loại: Ngôn tình, xuyên sách, tu tiên, hài Editor: Zens Zens Website: zenszens.com Ảnh dùng
câu dẫn cha của bạn học
Hán việt: Thẩm Ngữ Tác giả: Nhạc Viên Lộ Convert: vespertine Editor: Đào Tử Thể loại: Nguyên sang, Ngôn tình, Hiện đại, HE, Tình cảm, Khoa học viễn tưởng, H văn, Ngọt sủng, Hệ thống, Xuyên nhanh, H…
Copyright © 2023 All Rights Reserved.