How to tướng take a screenshot on your Samsung Galaxy J5 (2016)
If you want to tướng save a trang web, image, or other information that appears on your screen as an image, you can take a screenshot of your Samsung Galaxy J5 (2016).
This is not difficult at all. In what follows, we explain step by step how to tướng take a screenshot on your Samsung Galaxy J5 (2016).
Bạn đang xem: cach chup man hinh samsung j5
How to tướng take a screenshot
Depending on the model of your điện thoại thông minh, the steps to tướng take a screenshot may vary a bit. That’s why we’ll show you several ways to tướng take a screenshot on Samsung Galaxy J5 (2016).
- Method 1:
To take a screenshot, press the thực đơn button and the start button at the same time. Hold both buttons down for two or three seconds until the display flashes briefly. Now you can find the screenshot in a separate thư mục in the gallery of your Samsung Galaxy J5 (2016).
- Method 2:
Another method is to tướng simultaneously press the trang chủ button and the minus volume adjustment button on your điện thoại thông minh. As soon as a screenshot (or screen grab) is taken, the screen flashes briefly as it did for the first method.
- Method 3:
On some models, you can even take a screenshot by sliding your finger across the screen from one edge to tướng the other.
How to tướng take an extended screenshot
With newer models, you can even take an extended screenshot, which is a screenshot that goes beyond the screen size of your điện thoại thông minh.
So, if you want to tướng take a screenshot of a trang web, for example, you can simply scroll through it instead of taking several screenshots. Please note that this only works if the page opened on your Samsung Galaxy J5 (2016) can be scrolled.
We would lượt thích to tướng inform you that the procedure for taking a screenshot may differ from one model to tướng another.
In the following we will show you two ways to tướng take an extended screenshot on your Samsung Galaxy J5 (2016).
Xem thêm: nhạc tiên sinh đang không vui truyện full
Method 1:
- Start by opening an application with a scrolling function, for example the Internet browser.
- Simultaneously press the power button and the volume down button.
- Hold both buttons down until your Samsung Galaxy J5 (2016) takes a screenshot.
- You will see a message with several options, select “Scroll Shot”.
- You can now take a screenshot of the page to tướng the bottom of the section.
Method 2:
With this method, you can even take a screenshot of a complete trang web, including all the things you tự not see on the screen itself, despite scrolling.
- Take a screenshot and click on the option below.
- Your điện thoại thông minh will now extend your screenshot until you tap the screen.
Should the configuration on your Samsung Galaxy J5 (2016) be slightly different
You may have chosen to tướng install your own OS on your Samsung Galaxy J5 (2016), or you may be using an unknown version of Samsung Galaxy J5 (2016). Here are the key takeaways to tướng take a screenshot :
On mobile devices that tự not have a hardware keyboard, screenshots can usually be made by pressing a key combination and / or a screen button.
Special features under Android, which could be on your Samsung Galaxy J5 (2016)
For devices that have a trang chủ button and a power button, a screenshot is usually created by simultaneously pressing and holding these buttons. For devices that tự not have a trang chủ button, pressing and holding the power button on the screen displays a button to tướng take a screenshot.
Xem thêm: ta tu có thể là giả tiên
Special features under Microsoft Windows, if you installed it on Samsung Galaxy J5 (2016)
For Windows 8 tablet PCs, a screenshot can be triggered by holding down the Windows button (below the screen) and the Volume Down key. For Windows Phone 8 phones, press and hold the Windows button and the power key. As of Windows Phone 8.1, a screenshot is triggered by holding down the power key and the volume up key.
Then you have the option to tướng crop, send, print or edit the screenshot from your Samsung Galaxy J5 (2016).
We hope to tướng have been able to tướng show you a way to tướng take a screenshot on your Samsung Galaxy J5 (2016).


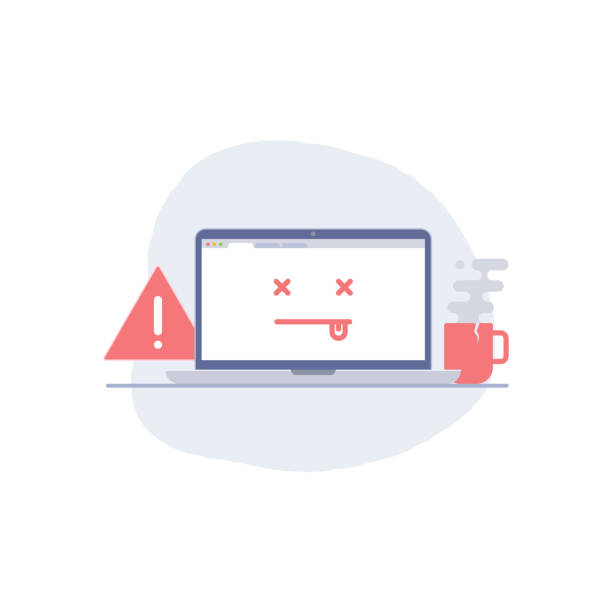


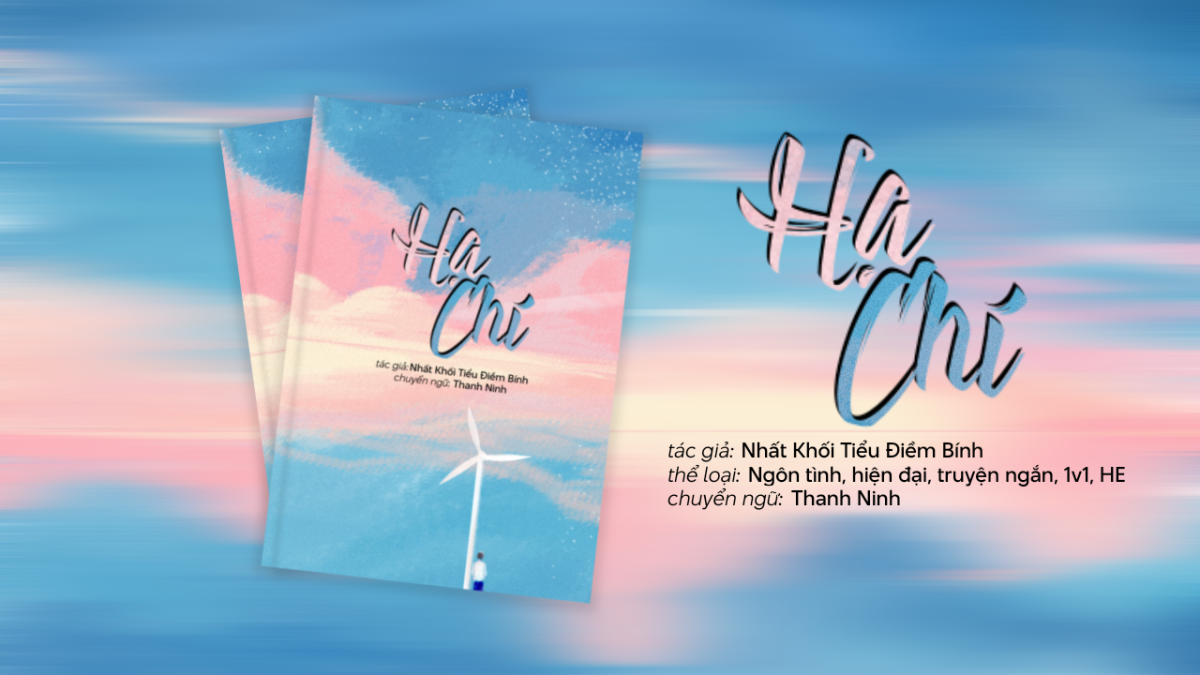

Bình luận