Trong một vài tình huống, khi chúng ta truy vấn nhập trang web này cơ tuy nhiên ko thể truy vấn được và bên trên screen lại xuất hiện nay loại thông tin lỗi 400 bad request (thông báo xuất hiện nay không giống nhau bên trên từng website). Vậy nguyên vẹn nhân và cách xử lý lỗi 400 bad request rời khỏi sao? Hãy nằm trong Giatin.com.vn tìm hiểu hiểu tức thì nhé!
400 Bad Request Error là một mã hiện trạng HTTP, thông tin cho tất cả những người người sử dụng hiểu được hiện nay sever trang web ko thể xử lý truy vấn vì thế trường hợp hi hữu này cơ. Nếu thấy 1 trong số những thông tin sau, trang cơ minh chứng đang được bắt gặp lỗi 400 Bad Request:
Bạn đang xem: 400 bad request la gi
- HTTP Error 400 – Bad Request
- Bad Request: Error 400
- HTTP Error 400. The request hostname is invalid.
- 400 – Bad request. The request could not be understood by the server due to lớn malformed syntax. The client should not repeat the request without modifications.
- 400 Bad Request
- Bad Request. Your browser sent a request that this server could not understand.
- Bad Request – Invalid URL
- Trên Internet Explorer, lỗi 400 thông thường là: The webpage cannot be found message
- Nếu lỗi 400 tương quan cho tới link nhập Microsoft Office, các bạn sẽ thấy một pop-up nhỏ hiện: “The remote server returned an error: (400) Bad Request“.

Nguyên nhân phát sinh lỗi 400 Bad Request
Lỗi 400 thông thường xẩy ra khi nhập hoặc dán sai URL bên trên thanh vị trí, đôi lúc là 1 trong vài ba lỗi thông dụng nhưng mà nhiều người tiêu dùng bắt gặp nên.
Lưu ý: Máy công ty trang web chạy Microsoft IIS thông thường hỗ trợ vấn đề ví dụ rộng lớn về nguyên vẹn nhân phát sinh lỗi 400 Bad Request bằng phương pháp tăng hậu tố dạng số đàng sau lỗi 400, ví dụ như HTTP Error 400.1 – Bad Request, tức thị lỗi Invalid Destination Header.

>>> Tham khảo ngay: Cách sửa lỗi “Undoing changes made to lớn your computer” bên trên Windows 10
Hướng dẫn cơ hội xử lý lỗi 400 Bad Request
Bước 1: Trên trình duyệt Chrome, click lựa chọn hình tượng 3 loại gạch men ngang ở góc cạnh bên trên nằm trong phía bên phải screen, tiếp sau đó click chọn Settings.

Bước 2: Trên hành lang cửa số Settings, cuộn xuống tìm hiểu và lựa chọn tùy chọn Show advanced settings (hiển thị thiết lập nâng cao).

Bước 3: Tại mục Privacy, chúng ta click chọn Content Settings.

Bước 4: Trên hành lang cửa số Content Settings, bên trên mục Cookies bạn click chọn All cookie and site data.

Bước 5: Trên sườn Search, chúng ta nhập miền bị lỗi Bad Request.

Bước 6: Chọn miền kể từ sản phẩm tìm hiểu kiếm tiếp sau đó click lựa chọn nút Remove all.

Bước 1: Trên trình duyệt FireFox, click lựa chọn Menu Firefox, tiếp sau đó click lựa chọn Options -> Options.

Xem thêm: hợp đồng hôn nhân với tổng tài ác ma
Bước 2: Tiếp bám theo, bên trên hành lang cửa số Options chúng ta lựa chọn thẻ Privacy, tiếp sau đó chọn Remove individual cookies.

Bước 3: Trên sườn Search, nhập miền nhưng mà chúng ta bị lỗi Bad Request. Sau cơ lựa chọn miền kể từ sản phẩm tìm hiểu kiếm rồi click lựa chọn nút Remove All Cookies.

>>> Quý Khách vẫn biết: Lỗi “The archive is either in unknown format or damaged” là gì?
Bước 1: Trên trình duyệt Internet Explorer, click lựa chọn hình tượng hình răng cưa, tiếp sau đó chọn Internet Options.

Bước 2: Trên hành lang cửa số Internet Options, chúng ta click lựa chọn thẻ General, bên trên mục Browsing history bạn chọn Settings.

Bước 3: Tiếp bám theo, chúng ta lựa chọn links View Files. Tìm địa điểm tệp tin cookie phát sinh lỗi và xóa tệp tin cookie cơ chuồn.

Để xóa lịch sử vẻ vang duyệt Web, cookies, tài liệu và bộ nhớ lưu trữ cache bên trên trình duyệt Edge.
Bước 1: Trước tiên chúng ta phanh trình duyệt Edge, tiếp sau đó click lựa chọn hình tượng 3 lốt chấm ở góc cạnh bên trên nằm trong phía bên phải screen.
Bước 2: Tiếp bám theo click lựa chọn History. Tại phía trên bạn cũng có thể coi được toàn bộ lịch sử vẻ vang duyệt Web.
Bước 3: Click chọn Clear History, tiếp sau đó click chọn Show more, các bạn sẽ nhận ra tùy lựa chọn nhằm xóa lịch sử vẻ vang duyệt Web, cookies, tài liệu và bộ nhớ lưu trữ cache….

Bạn hoàn toàn có thể nhận ra những tùy lựa chọn đem sẵn:
- Browsing history
- Cookies and saved trang web data
- Cached data and files
- Download history
- Form data
- Passwords
- Media licenses
- Pop-up exceptions
- Location permissions
- Full screen permissions
- Compatibility permissions
Bước 4: Chọn những tùy lựa chọn nhưng mà bạn thích xóa, tiếp sau đó click lựa chọn nút Clear.
Xem thêm: cao duy xâm lấn
Một số cơ hội xử lý lỗi 400 Bad Request khác
- Kiểm tra coi đem nhập sai URL hoặc không? Hoặc đánh giá link được nhấp và trỏ cho tới URL đem đích thị format không? Có tình huống nhập quá ký tự động % (phần trăm) nên xuất hiện nay error 400 bad request.
- Hãy demo triển khai tương tự như chúng ta vẫn triển khai nhằm khắc phục lỗi 504 Gateway Timeout.
- Nếu này xẩy ra bên trên toàn bộ những trang web nhưng mà chúng ta truy vấn thì cực kỳ hoàn toàn có thể PC hoặc mạng internet của người sử dụng đang được bắt gặp yếu tố. Hãy đánh giá vận tốc mạng internet với ISP nhằm chắc chắn rằng rằng tất cả và đã được thông số kỹ thuật chuẩn chỉnh xác.
- Liên hệ với trang web nhưng mà chúng ta đang được mong muốn truy vấn. thường thì nguyên vẹn nhân lỗi 400 bad request ko nên kể từ phía người tiêu dùng nhưng mà vì thế trang web tàng trữ. Khi cơ, hãy thông tin với trang web về sự việc cố chúng ta đang được bắt gặp nên trải qua social, gọi năng lượng điện hoặc gửi E-Mail.
Trên phía trên, Cửa Hàng chúng tôi vẫn share cho tới chúng ta về cơ hội xử lý lỗi 400 bad request bên trên trình duyệt Chrome, Firefox và Internet Explorer.
>>> Đừng quăng quật lỡ: Cách xử lý lỗi “Diagnosting Your PC” bên trên Windows 10
Chúc chúng ta triển khai thành công xuất sắc nhé!



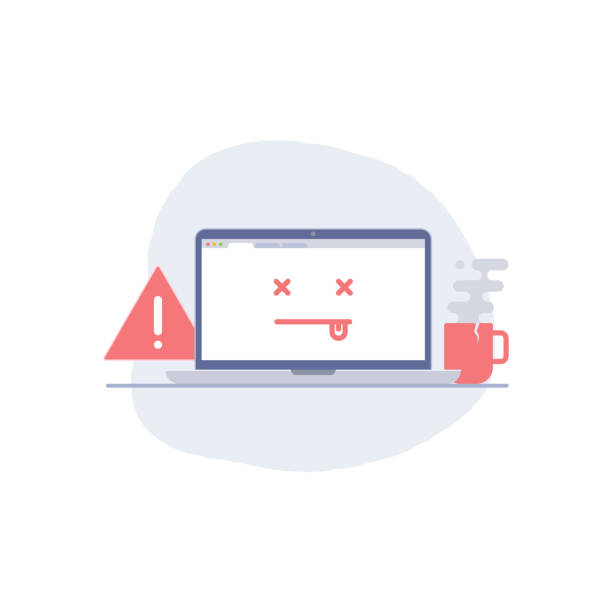



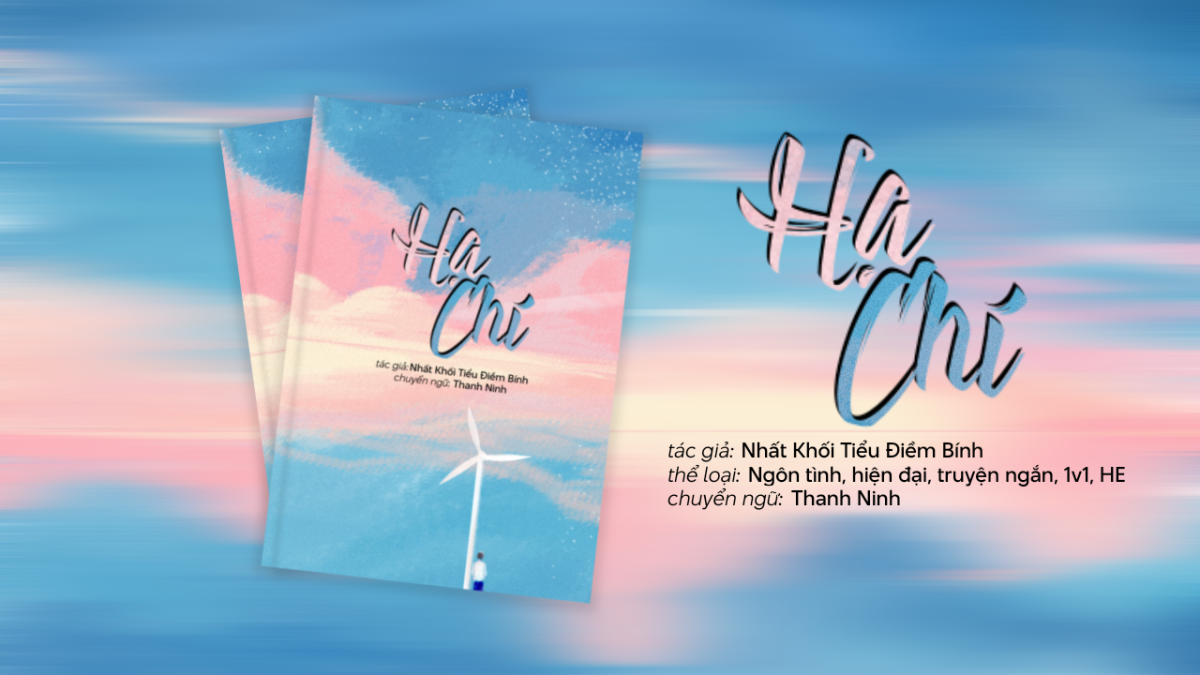


Bình luận